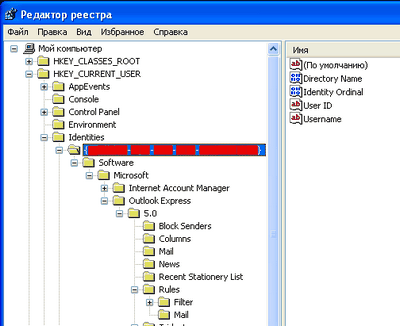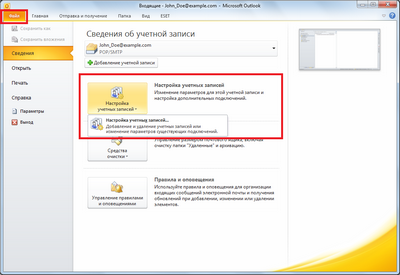Sending SMS Text Messages With Microsoft Outlook 2010
- Сохранение полученного сообщения в виде документа Microsoft Office Word
- Изменение формата файла по умолчанию для сохраняемых сообщений
- Сохранение полученного сообщения в виде файла
- Сохранение полученного сообщения в виде PDF- или XPS-файла
- Сохранение сообщения в виде шаблона
- Сохранение черновика незаконченного сообщения
- Изменение интервала времени или расположения для сохранения незаконченных элементов
- В поле Папка выберите папку, в которой нужно сохранить файл.
- Измените место хранения черновиков
Примечание. Если сообщение открыто в отдельном окне, нажмите кнопку Microsoft Office  и выберите команду Сохранить как.
и выберите команду Сохранить как.
Сохранение полученного сообщения в виде файла
Сохранение черновика незаконченного сообщения
 и выберите пункт Сохранить.
и выберите пункт Сохранить.Office Outlook Две тысячи семь поддерживает Юникод — стандарт, который позволяет представлять практически все письменные языки мира с помощью одной кодировки. При работе в межнациональной организации или при обмене сообщениями и элементами с другими людьми, использующими Outlook с операционными системами на разных языках, можно воспользоваться преимуществами поддержки Юникода в Outlook.
Чтобы по умолчанию ваши сообщения сохранялись в формате Юникод, выполните следующие действия:
- Выберите в меню Сервис команду Параметры.
- На вкладке Дополнительно нажмите кнопку Дополнительно.
- Установите флажок сохранять сообщения в формате Юникод.
- Чтобы скопировать содержимое в буфер обмена Windows, нажмите клавиши CTRL+C.
 К началу страницы
К началу страницы
В Microsoft Outlook автоматически сохранятся все незавершенные сообщения. По умолчанию незавершенные сообщения сохраняются каждые три минуты и помещаются в папку Черновики. Можно изменить как частоту их сохранения, так и расположение.
Можно скопировать только тело сообщения или также включить сведения о заголовке, в том числе данные строк От, Кому, Копия и Тема.
Копирование тела сообщения
- Откройте сообщение или щелкните его тело в области чтения.
- Чтобы выделить все сообщение, нажмите клавиши CTRL+A.
- Чтобы скопировать содержимое в буфер обмена Windows, нажмите клавиши CTRL+C.
- Откройте документ Office Word.
- Чтобы вставить содержимое из буфера обмена Windows в документ, нажмите клавиши CTRL+V.
- Нажмите кнопку Microsoft Office
 и выберите пункт Сохранить.
и выберите пункт Сохранить. - Чтобы вставить содержимое из буфера обмена Windows в документ, нажмите клавиши CTRL+V.
- Выполните одно из указанных ниже действий.
Примечание. В этом действии сведения о заголовке помещаются в тело сообщения, чтобы их можно было затем скопировать. Само сообщение не пересылается.
- В диалоговом окне Сохранение элемента в списке Тип файла выберите вариант Шаблон Outlook (*.oft).
Примечание. Если используется Microsoft Office Word Две тысячи три или предыдущей версии, в меню Файл выберите пункт Сохранить.
 и выберите пункт Сохранить.
и выберите пункт Сохранить.Изменение частоты или места для автоматического сохранения незавершенных сообщений
- Можно закрыть окно Outlook со скопированным сообщением.
- Выберите в меню Файл команду Создать, а затем — Почтовое сообщение.
 К началу страницы
К началу страницы
Сохранение полученного сообщения в виде PDF- или XPS-файла
В Outlook Две тысячи семь нельзя напрямую сохранить сообщение в виде PDF-файла. Тем не менее можно сохранить сообщение в формате Microsoft Office Word 2007, как описано в разделе Сохранение полученного сообщения в виде документа Microsoft Office Word, а затем сохранить новый документ в виде PDF-файла.
Выпуск Две тысячи семь системы Microsoft Office предлагает бесплатную надстройку для сохранения или экспорта такого типа файлов, но перед использованием надстройки требуется ее установить. Дополнительные сведения о включении поддержки форматов файлов PDF и XPS в Office Word Две тысячи семь см. в разделе Включение поддержки других форматов файлов, таких как PDF и XPS.
 К началу страницы
К началу страницы
Сохранение сообщения в виде шаблона
Клавиши быстрого доступа Чтобы создать новое сообщение, нажмите клавиши CTRL+SHIFT+M.
Совет. Дополнительные сведения об использовании шаблонов см. в разделе Отправка сообщения электронной почты, основанного на шаблоне.
Шаблоны используются для отправки по электронной почте сообщений, содержащих одну и ту же информацию. В этом случае можно создать сообщение, сохранить его в виде шаблона, а затем использовать его по мере необходимости, всякий добавляя новую информацию, а затем отправляя шаблон как сообщение электронной почты.
 и выберите команду Сохранить как.
и выберите команду Сохранить как.По умолчанию шаблоны сохраняются в указанных ниже папках.
 К началу страницы
К началу страницы
 К началу страницы
К началу страницы
По умолчанию Microsoft Office Outlook автоматически выполняет попытку сохранения всех сообщений, которые создаются, но не отправляются. Можно позднее вернуться в Outlook и найти неоправленное сообщение.
- Нажмите кнопку Сохранить на панели быстрого доступа.
Сохранение заголовка и тела

Чтобы вернуться к сохраненному черновику и продолжить создание сообщения, выполните указанные ниже действия.
Чтобы сохранить черновик вручную, выполните одно из указанных ниже действий.
- Windows Vista c:\users\имя_пользователя\appdata\roaming\microsoft\templates
- Выполните следующие действия или одно из них:
 К началу страницы
К началу страницы
Примечание. Если используется Microsoft Office Word Две тысячи три или предыдущей версии, в меню Файл выберите пункт Сохранить.
Сохранение полученного сообщения в виде документа Microsoft Office Word
- Щелкните сообщение, которое требуется сохранить в виде файла.
- Если сообщение открыто в отдельном окне, на вкладке Сообщение в группе Ответ нажмите кнопку Переслать.
Outlook Две тысячи семь не поддерживает сохранение сообщений напрямую в файл документа Microsoft Office Word. Тем не менее можно скопировать содержимое сообщения в документ Word.
- Измените частоту сохранения черновиков
- В группе Сохранение сообщений в поле Сохранять неотправленные сообщения каждые n минут введите число от Один до 99.
 К началу страницы
К началу страницы